

You can freely move the text and images around in the State Buttons. State Buttons are simple containers that can hold both text and images. Here’s an example of a button and it's settings: Just create a text box, set the alignment in the Text Panel, and then set the spacing in the Spacing Panel. It’s very simple and easy to create your own buttons with the Text tool. To use the rectangle tool for images you just have to draw a rectangle and add your image as a background fill. There's more resize options and it’s easier to change the size of the object. While you can place images directly with the image frame tool, I prefer to use the rectangle tool because it’s much more flexible than the image frame tool.
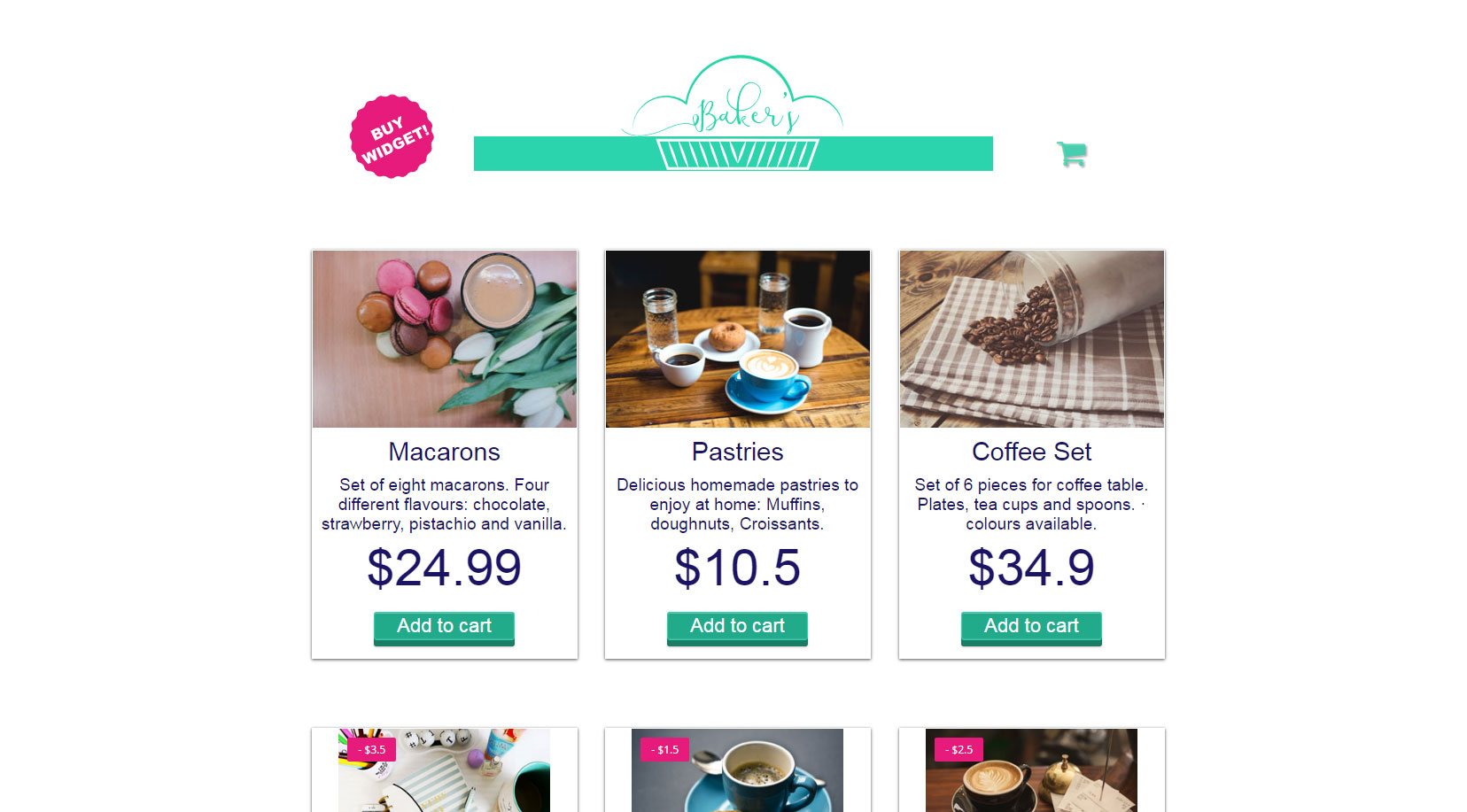
The rectangle tool is also great for images. It’s more convenient to use the rectangle tool to create circles/rounded rectangles because it’s super easy to change the object into a different shape. You can use it with the rounded corner radius feature to create circles and rounded rectangles. You can use it to create background fills. Note: Responsive width + height can cause issues with the positioning of text boxes and other objects. Stretch To Browser Width: Object is stretched to browser width. Responsive Width + Height: Object width and height changes relative to browser width. Responsive Width: Object width changes relative to the browser width. For example, the purple object will start getting cut off because it is larger than 960px. If you want your object to stay on the page, you need to make sure your object is smaller than the next smallest breakpoint. None: Object size remains the same and doesn’t change at all. When you select an object, you can access the resize option. Two levels of combining is good but more than that can cause you trouble. It's useful when, for example, you want to have multiple colors of master pages, but still have some elements remain consistent on all of them.ĭo not combine master pages on more than two levels, in other words, do not assign a master page to a second master page, and the second to the third. You can combine master pages, all you need to do is to assign one master page to another master page. To remove a master page from a page you can right-click on the page, go to ' master', and select ' no master'. You can create multiple master pages and apply master pages to each other. You can apply a master page to a page by dragging the master onto the page. You can also set page/browser fills on the master page to apply it to your site.īy default, when you create a new page, the master page will be applied to it. Master pages are great for placing things you want on every page (such as menus or footers). At any point, if you feel the layout looks bad, or if the responsive content is squished, then place a new breakpoint and rearrange the objects.Īnything on a master page will show up on any page that the master is applied to.

For those of us who have used Photoshop or Illustrator, it will be even easier the workspace in Muse is very similar to other Adobe's applications. But be patient, after a day or two you will be surprised to find that it is actually pretty simple. However, when you open the application for the first time, you may find it slightly unfamiliar. Getting started with Muse is easier than it looks.


 0 kommentar(er)
0 kommentar(er)
